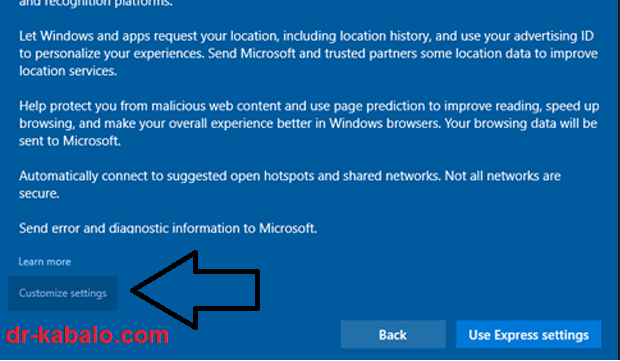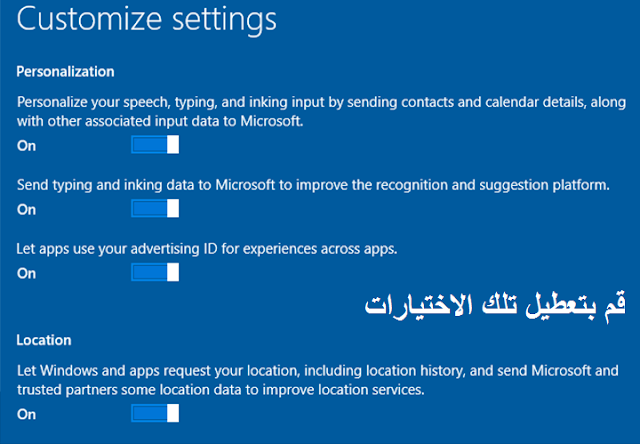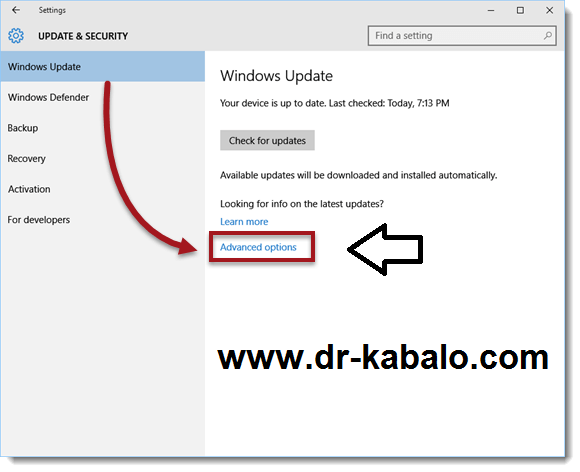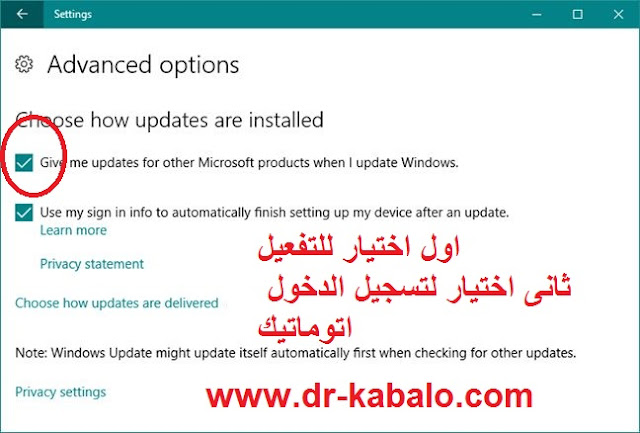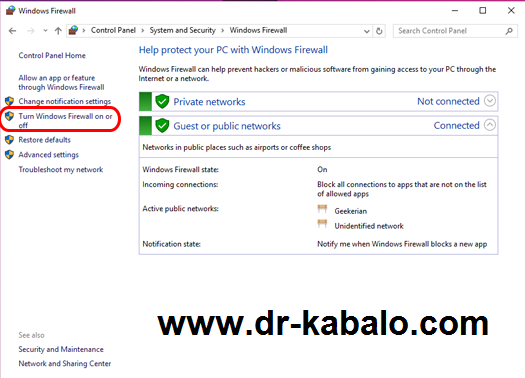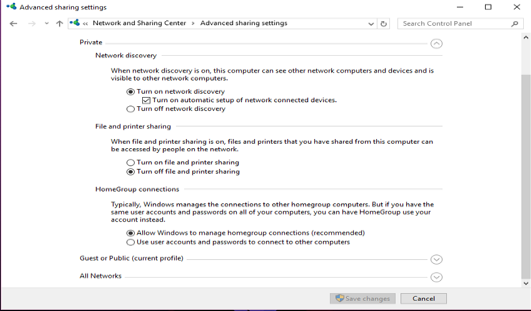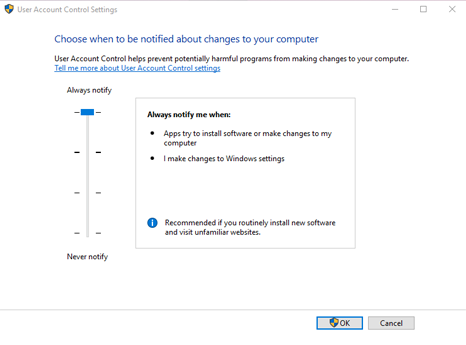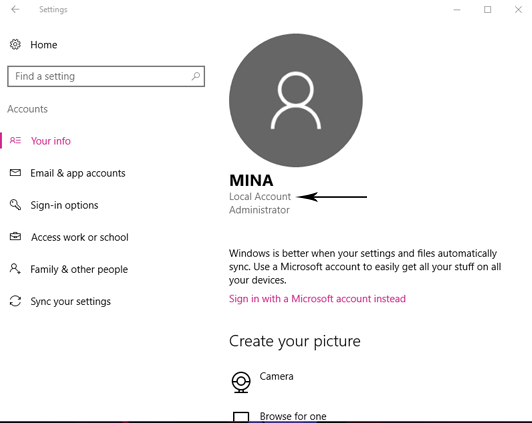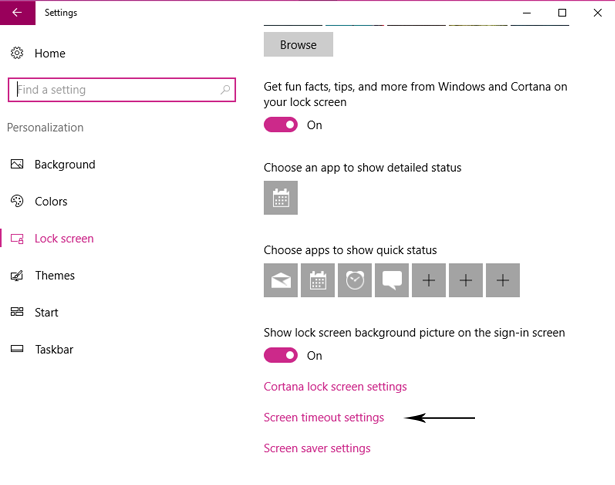أهم خطوات حمايه ويندوز 10 بالتفصيل – دكتور كابلو للمعلوميات
السلام عليكم ورحمه الله وبركاته
أهلا وسهلا بكم أعضاء ومتابعين موقع دكتور كابلو للمعلوميات
موضوعنا اليوم سهل وبسيط نتمنى فقط منكم التركيز فى كل الخطوات المشروحه
وهى بعنوان كيفية حمايه ويندوز 10 بالتفصيل الممل الخطوات الأيجابيه والصحيحه
الأن سأقترح بعض الأسئله عليك وسأضع اجابتها النموذجيه لك
فا المقام الأول لنا هو التعلم وليس الحــفظ !!!
كيف يتم تأمين اى مستخدم ويندوز 10 ؟
يتم تأمين اى مستخدم لنظام ويندوز 10 اكثر الأوقات نكون غير مهتمين تماما !!
بكل اجراءات الحمايه والأمان التى يجب توافرها او اتخاذها لتفادى اى مشاكل
خصوصا مشاكل الأختراق وانتهاك الخصوصيه لكل حساباتنا والملفات الموجوده
على الكمبيوتر الشخصى لك فا معظم الناس فى اعتقادهم ان تثبيت الأنتى فيروس
او اى نوع من برامج حمايه الفيروسات والبرمجيات الخبيثه ولكن للأسف يا صديقى
مع تطور عالم التقنيه والتكنولوجيا وتطور ايضا اساليب الأختراق الالكترونيه
لذلك يجب عليك اتخاذ اجراءات أمنيه لك لكى تتفادى تلك الحوادث وحمايه خصوصياتك صديقى الكريم
أذا ما النصيحه التى يجب أن اتعلمها ؟
اول نصيحه أود ان اقدمها لك اذا كنت صديقى الكريم من مستخدمين الويندوز
فا نصيحتى لك هو استخدام ويندوز 10 لانه أأمن اصدار حتى الأن قد ابتكرته شركه
مايكروسوفت ومع ذلك سوف أعلمك تدريجيا كيفيه حمايه خصوصياتك
الخطوة الأولى
ضبط خصوصيات الويندوز بأعلى دقه
اثناء بدايه تثبيتك لنسخه الويندوز صديقى الكريم تظهر لك دائما نافذة مستقله
تسألك اذا كنت تريد ان تقوم بالظبط الأفتراضى ( Express Setting )
اما تريد تخصيص التظبيط بنفسك فا لذلك قم باختيار دائما
( Customize )
وستقوم صديقى الكريم بتعطيل كل الخيارات الموجوده امامك واذا قد تسألنى
لماذا علي تعطيل هذة الاختيارات سأقول لك هذة الخيارات تنقل كل بياناتك وتحركاتك
وجدول مواعيدك والخ من الخصوصيات الى خوادم شركه ميكروسوفت
ولكن هنا الأمر ليسه بخصوص شركه مايكروسوفت لكن ما يجعلك تشعر بالخوف
هو ان بعض الهاكرز ( المخترقين ) قد يقوموا بقطع تلك البيانات ويقوموا باختراقها
والتجسس عليك من خلالها لذلك فا الأفضل لك صديقى ان تقوم بتعطيلها كما فى الشكل الذى امامك
لكن اذا لما تظهر لى تلك النافذه ماذا أفعل ؟
يمكنك صديقى الكريم اذا كانت لم تظهر لك تلك النافذة او ربما قد تخطيت هذة المرحله
وانت الأن تستخدم ويندوز 10 فا ستقوم بأستخدام تلك الخطوات
قم بفتح قائمه أبدا ( start )
ومن ثم اضغط على أيقونه الضبط ( settings )
ثم قم بأختيار الخصوصيه ( privacy )
وهنا سوف تظهر لك هذة القائمه وستقوم من خلالها بتعطيل كل الاختيارت الموجوده
اذا بعد تفعيلك ستقوم بطرح سؤال مهم على !!
ما هى الخطوة الثانيه التى يجب اتمامها ؟
تفعيل خاصيه التحديث التلقائى ( update )
للأسف أصدقائى الكرام فا بعض الأشخاص ليس لديهم أى ثقافه او خبره عن
ان هذة التحديثات الخاصه بالويندوز فى غايه الأهميه البعض مننا يعتقد انها لا تهم
ما دام الكمبيوتر يعمل بشكل جيد ومناسب ولا يوجد به اى مشاكل فى النظام ولكن
الحقيقه اصدقائى الكرام ان التحديثات الخاصه بالويندوز فى غايه الأهميه بشكل كبير
حيث ان الشركه المنتجه مايكروسوفت تقوم دائما بارسال لنا تحديثات امنيه كل فتره
عندما يقومون بأكتشاف ثغرات جديده فى النظام ؟ وكلما قد قامت الشركه بسد هذة
الثغرات تقوم على عمل تحديثات جديده وترسلها لنا لذلك النصيحه الثانيه لكم وهى تفعيل خاصيه التحديث التلقائى كل ما عليك هو ان تقوم بهذة الخطوات لتفعيل الميزة
اذهب صديقى الى قائمه ابدا ( Start )
ثم ستقوم صديقى بكتابه فى البحث Windows Update
سيتم نقلك مباشره صديقى الى نافذة مستقله ستقوم بأختيار Advanded option
ومن خلالها عليك ان تتأكد أولا انه مكتوب Automatic تحت عنوان ومربع
Choose How Updates Are Installed
ثم ستقوم بوضع علامه الصح على اختيار
Give Me Updates For Other Microsofts Proudcts
When I Update Windows
كما فى الصور المتتاليه
اذا ما هى الخطوة الثالثه ؟
فى الخطوة الثالثه صديقى الكريم يجب عليك تفعيل خاصيه او ميزة
برنامج الأنتى فيرس التابع لشركه مايكروسوفت وهو Windows Defender
دائما أكرر من بدايه انشاءه ويندوز 8 فان هذا البرنامج يتم تثبيته عاده وهو من أفضل البرامج ضد الفيروسات والبرامج الخبيثة بعنوان ويندوز ديفيندر الخاص ب
شركه مايكروسوفت فاذا كنت لا تستخدم اى برنامج أخر فعليك استخدام هذا البرنامج
وتقوم بتفعيل البرنامج عبر الخطوات التاليه التى سنطبقها سويا اصدقائى
الخطوة الأولى وهى فتح قائمه أبدا ( start )
ومن ثم اختيار قائمه الأعدادات ( settings )
ومن ثم ايضا اختيار Update & Security
ومن خلالها قم بأختيار Windows Defender
من القائمه اليسرى يمكنك تفعيل هذة الأختيارات وهم
Real-Time Protection
Cloud-based Protection
Automatic Sample Submission
اذا صديقى الكريم قمت بأختيار هذة الخطوات ليس عليك نهائيا تنزيل اى برامج
مضاده للفيروسات والبرامج الخبيثه فا هذا البرنامج يكفى لحمايتك
أذا ما هى الخطوة الرابعه ؟
الخطوة الرابعه صديقى الكريم وهى تفعيل الجدار النارى
Windows FireWall
من أهم الخطوات ومن أهم خطوط الدفاع المهمه للكمبيوتر الخاص بك وهو
الجدار النار الخاص بالويندوز فا أنا أنصحك اهم النصائح الأن وهى عدم تعطيل هذا
الأختيار أبدا أبدا وللتاكد أذا كان مفعل أم لا ستقوم بالذهاب لهذة الخطوات
قم بفتح قائمه ابدا ( start )
ومن ثم قم بكتابه هذا فى البحث Firewall
ومن خلالها قم بالضغط على Windows Firewall
اذا لم تشاهد تلك الدروع التى أمامك ملونه باللون الأخضر صديقى الكريم
فذلك يدل على ان الجدار النارى غير مفعل لذلك عليك ان تقوم بالضغط على
Turn Windows Firewall On Or Off
من على اليسار وستظهر لك نافذة اخرى مختلفه مستقله ستقوم بتفعيل الجدار النار
فى حاله اذا كانت Privite او Public
من ثم ذلك ستقوم صديقى الكريم بالرجوع Back مره واحده فقط وتقوم بأختيار
Allow An App Or Feature through windows Firewall
ومن خلالها ستقوم بأختيار البرامج التى تود أنت فقط السماح لها بالدخول من خلال
الجدار النارى ويجب عليك اختيار هذة البرامج بعنايه جيده
يفضل لك الأنت ان تقوم بتعطيل كل البرامج التى تحمل أسم Remote حتى لا يقوم أى برنامج بالتحكم فى الكمبيوتر الخاص بك
ومعنى كلمه Remote تعنى التحـــكم
اذا ما هى الخطوة الخامسه ؟
يجب عليك تفعيل وتعطيل بعض الاختيارات
Advanded Sharing Settings
يمكنك صديقى الكريم ان تقوم بضبط كل الطرق لمشاركه البيانات بين كل جهاز والأخر
سواء كان مستخدم على الشبكه المحليه او الشبكه العالميه وذلك عن طريق تلك
الخطوات التى يجب اتباعها جيدا
قم باختيار قائمه ابدا ( start )
ومن ثم كتابه ذلك فى البحث
Advanded Sharing Settings ومن ثم ذلك ستظهر لك واجهه مستقله بهذا الشكل التالى …..
يجب عليك التركيز هنا جيدا صديقى
ستقوم بفعل الأتى تدريجيا
فى البند المختار Private
ستقوم بتعطيل الأتى
Network Discovery
file and Printer Sharing
ثم ستقوم بتفعيل
allow Windows to mange homegroup connections
الأن ستقوم بهذة الخطوات فى البند
Guest or Puplic
ستقوم بتعطيل الأتى
Puplic Folder sharing
media streaming
ثم ستقوم بتفعيل
Turn On Password protected sharing
اذا ما الخطوه السادسه صديقى ؟
عليك صديقى الكريم ان تقوم دائما برفع درجه الأمان فى تشغيل كافه البرامج
حتى لا يتم تشغيل اى برنامج دون ان تعلم بذلك فتلك الثغرات التى يستخدمها دائما
الهاكرز ( المخترقون ) فى تشغيل كل برنامج عن بعد يقوم بسرقه البيانات
لذلك انصحك دائما ان تقوم برفع درجه الأمان لهذه الأختيارات تابع ذلك
تقوم اولا بفتح قائمه أبدا ( start )
ثم قم بكتابه ذلك فى البحث UAC
ثم ستقوم بالضغط على
Change User Account Control Settings
ومن خلال ذلك سترى ان الظبط الأفتراضى صديقى وهو بعنوان
notify Me Only
When Apps Try To Make Changes My Computer
لذلك يفضل دائما ان تجعلها
Alwyes Notify
بمعنى دائما أخبرنى بالتغيرات
اذا ما الخطوة السابعه ؟
فى الخطوة السابعه يجب عليك دائما استخدام حساب خاص بك محلى !!
عند فاتح الكمبيوتر الخاص بك
Local Account
بدايه من انشاء ويندوز 8 والشركه العملاقه مايكروسوفت تعرض دائما على المستخدمين ان يقوموا بالتسجيل بحساب مايكروسوفت لفتح الكمبيوتر الشخصى
بدلا من ادخال اى كلمات مرور بسيطه وسهله ولكن الأفضل هو استخدام كلمه مرور
محليه على حساب محلى وذلك بسبب ان النقطه الأولى كما ذكرتها لكم وهى فتح
قائمه ابدا ( start )
ومن ثم ذلك قم باختيار الحساب ( account )
ومن ثم ذلك قم باختيار ( Manage Your Account )
وللتاكد دائما من وجود كلمه Local Account تحت هذا الحساب المسجل على الكمبيوتر الخاص بك
ولكن فى حاله عدم وجود ستجد خيار وهو
Sign in with A Local account instead
اذا ما هى الخطوة الثامنه لقد مملت ؟
لا تقلق يا صديقى فا هذا للحفاظ على خصوصياتك
الخطوة الثامنه وهى
استخدام النمط ( شاشه القفل )
فى بعض الأحيان صديقى الكريم الكثير مننا عندما نقوم بالعمل على الكمبيوتر
لفترات طويله جدا ثم نقوم مثلا بعمل اى شىء أخر ننسى وقتها الكمبيوتر
وننسى ايضا ان نجعل هذا الكمبيوتر على شاشه القفل او النمط بمعنى أصح
لذلك فا الموضوع بسيط لماذا لا نستفيد منه ونقوم بتأمين ملفاتنا أكثر ؟
ستقوم بكل بساطه بالضغط على Windows Key + L
هذا المفتاح وهو على شكل الويندوز فى لوحه المفاتيح ( الكيبورد )
ولكن منعا لحدوث اى مشاكل او اختراق للكمبيوتر الخاص بك وانت لا تستخدمه
او قد نسيت ان تقوم باغلاقه فا ستقوم صديقى بفتح قائمه أبدأ ( start )
ومن ثم الكتابه فى البحث Lock Screen
ومن ثم ذلك قم باختيار
Lock Screen Settings وستظهر لك تلك الواجهه البسيطه
ستقوم من خلال هذا الأختيار الضغط على
Screen Timeout Settings
ومن خلالها قم بأختيار الوقت الذى قد يستغرقه الجهاز حتى يتم قفل الشاشه
وانت بعيد عنه او مشغول …..
الى هنا نكون قد أنتهينا أصدقائى الكرام من أهم وافضل 8 خطوات ايجابيه
لحمايه الكمبيوتر الخاص بك وملفاتك من أى انتهاك خصوصيه أو اختراق
وانصحك دائما صديقى الكريم بهذة الخطوات والاحتياطات وعدم الأستهتار بهاااا
وبالأخص اذا كان الكمبيوتر الخاص بك هو كمبيوتر العمل فا هو اكثر تعرضا
للأختراق …….
كلمات دلاليه عن الموضوع
افضل برامج حماية ويندوز 10
الحماية في ويندوز 10
ايقاف الحماية ويندوز 10
ايقاف حماية ويندوز 10
برامج حماية مجانية لويندوز 10
برنامج الحماية في ويندوز 10
برنامج حماية windows 10
برنامج حماية للكمبيوتر ويندوز 10
برنامج حماية ويندوز 10
برنامج حماية ويندوز 10 مجانا
تحميل برنامج حماية ويندوز 10
تشغيل جدار الحمايه ويندوز 10
جدار الحماية في ويندوز 10
جدار الحماية ويندوز 10
جدار الحمايه ويندوز 10
جدار حماية ويندوز 10
حماية الخصوصية في ويندوز 10
حماية الخصوصية ويندوز 10
حماية ويندوز 10
كيفية حماية ويندوز 10
هل ويندوز 10 يحتاج برنامج حماية
اذا افادك الموضوع لا تبخل بنشر الفكره لأصدقائك مع ذكر المصدر ….
اذا وجدت اى مشكله يرجى متابعتى على التعليقات وسأتابع معك أول باول
#دكتور كابلو
إتبعنا